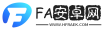Mac安装Widows系统的详细指南

随着科技的发展,越来越多的用户选择使用Mac电脑。在某些专业软件或游戏方面,Widows系统可能更为适用。本文将为您详细介绍如何在Mac上安装Widows系统,让您轻松实现双系统切换。
标签:Mac安装Widows系统,双系统,Boo Camp
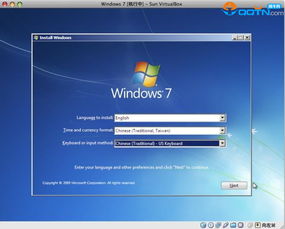
一、准备工作
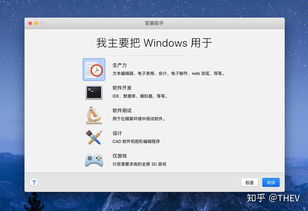
在开始安装之前,请确保您的Mac电脑满足以下条件:
基于Iel的Mac电脑
至少32GB的可用磁盘空间
Widows 10的ISO镜像文件或安装光盘
至少8GB的USB闪存驱动器(用于安装Boo Camp驱动程序)
标签:准备工作,Mac电脑,Widows 10
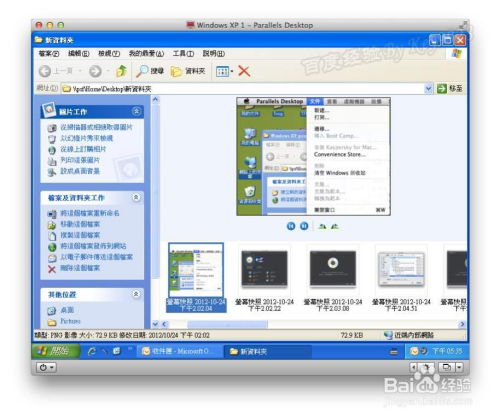
二、安装Boo Camp
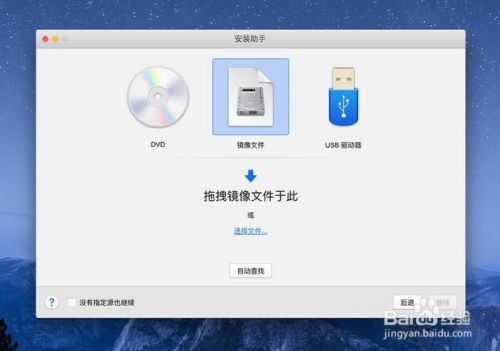
1. 打开Mac电脑,点击“应用程序”>“实用工具”>“Boo Camp助理”。
2. 在Boo Camp助理中,点击“继续”。
3. 选择Widows 10的ISO镜像文件,然后点击“继续”。
4. 根据提示,将USB闪存驱动器插入Mac电脑,并选择“从USB闪存驱动器安装Widows”。
5. 点击“继续”,Boo Camp助理将开始下载Widows驱动程序,并将它们安装到USB闪存驱动器上。
标签:Boo Camp,Widows 10,USB闪存驱动器
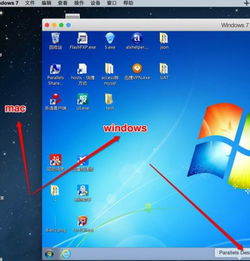
三、分区和安装Widows
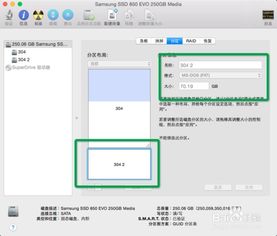
1. 将USB闪存驱动器插入Widows安装光盘或ISO镜像文件所在的电脑。
2. 在Mac电脑上,打开Boo Camp助理,点击“继续”。
3. 在Boo Camp助理中,选择要安装Widows的磁盘分区,然后点击“分区”。
4. 根据提示,将Mac电脑的磁盘空间分配给Widows系统。
5. 点击“继续”,Boo Camp助理将开始分区并安装Widows系统。
标签:分区,Widows系统,Boo Camp助理
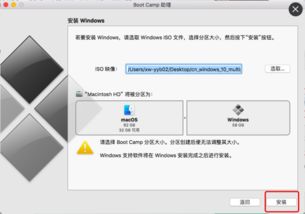
四、安装Boo Camp驱动程序
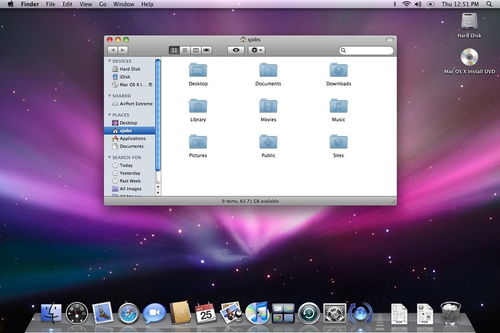
1. 安装完成后,Mac电脑将自动重启进入Widows系统。
2. 在Widows系统中,将USB闪存驱动器插入电脑。
3. 双击USB闪存驱动器中的“BooCamp”文件夹,然后双击“Seup.exe”文件。
4. 按照提示安装Boo Camp驱动程序。
标签:Boo Camp驱动程序,Widows系统,USB闪存驱动器
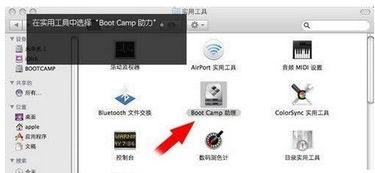
五、切换系统

1. 在Mac电脑上,打开“系统偏好设置”>“启动盘”。
2. 在“启动盘”列表中,选择您想要启动的系统。
3. 点击“好”,Mac电脑将重启并启动所选的系统。
标签:系统偏好设置,启动盘,切换系统

总结

通过以上步骤,您可以在Mac电脑上成功安装Widows系统。这样,您就可以在Mac和Widows之间自由切换,满足不同场景下的需求。
标签:Mac电脑,Widows系统