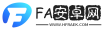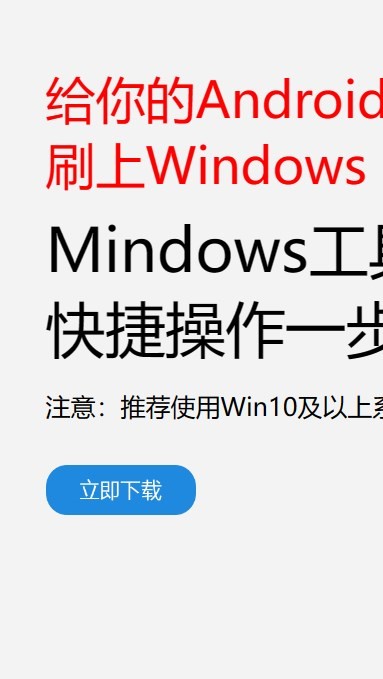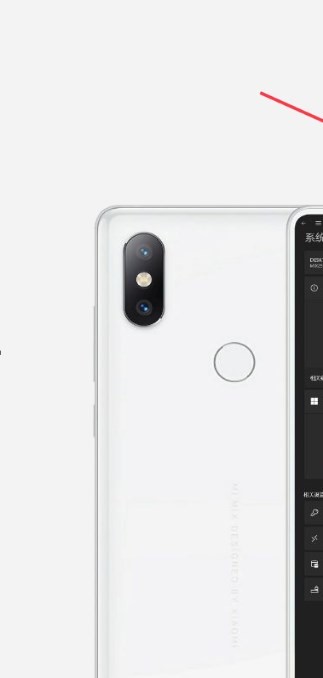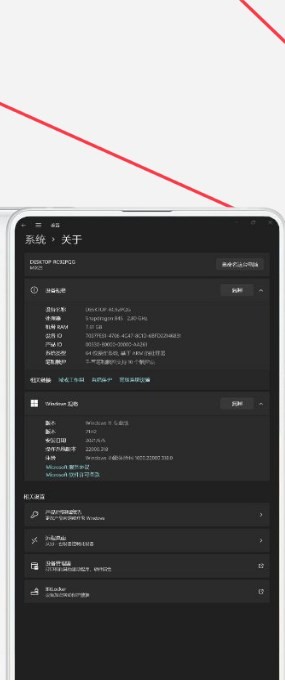安卓版下载
安卓版下载
大小:7.0MB
下载:2249次
mindows工具箱
- 支 持:Android
- 分 类:手机软件
- 大 小:7.0MB
- 版 本:v1.0
- 评 分:
- 开发者:
- 下载量:2249次
- 发 布:2025-03-05 08:23
手机扫码免费下载
#mindows工具箱 截图
#mindows工具箱 简介
你有没有想过,你的苹果电脑也能变身成Windows系统的超级英雄呢?没错,就是那个你平时用来追剧、办公、游戏的好伙伴——MacBook,现在它要来个大变身啦!接下来,就让我带你一起探索这个神奇的转换之旅吧!
一、Boot Camp:你的双系统魔法师
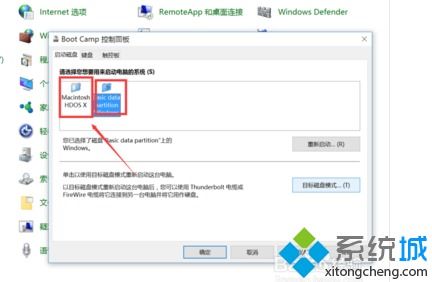
想要在苹果电脑上安装Windows系统,Boot Camp可是你的不二之选。这个内置的工具,就像是一位魔法师,能让你轻松地在Mac和Windows之间切换。
1. 准备工作
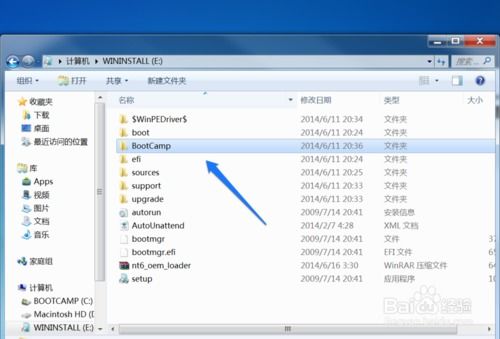
首先,你得确保你的MacBook已经升级到了最新的macOS系统,并且备份了所有重要数据。接下来,你需要准备一个Windows 10的ISO文件,这可是安装Windows系统的关键。
2. Boot Camp大法
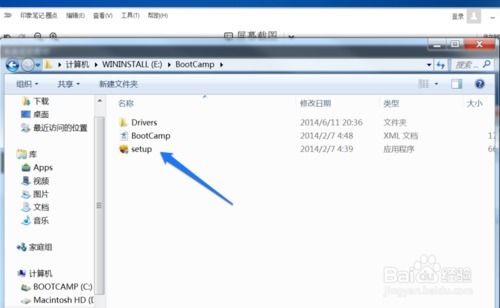
打开Boot Camp助理,它会帮你创建一个Windows安装媒介。选择一个USB设备,将其格式化为FAT格式,然后Boot Camp会自动将Windows安装媒介拷贝到USB设备中。
3. 重启大法
重启你的MacBook,在启动时按住Option键,选择启动磁盘为Windows安装。接下来,就像在Windows电脑上安装系统一样,选择自定义安装,选中Boot Camp分区进行安装。
二、分区大作战
在安装Windows之前,你需要为Windows系统划分一个分区。这就像是在你的MacBook硬盘上划出一块专属领地,让Windows在那里自由生长。
1. 分区大小
一般来说,至少需要30G以上的空间来安装Windows系统。你可以根据自己的需求调整分区大小,但要注意,分区后,MacBook的可用空间会相应减少。
2. 分区操作
在Boot Camp助理中,你可以看到两个分区选项:Mac OS和Windows。将鼠标拖动中间的小圆点,调整两个分区的大小。完成后,点击“安装”按钮,Boot Camp助理会开始分区操作。
三、安装Windows
当Windows安装媒介准备好,分区也划分好了,接下来就是安装Windows系统了。
1. 安装过程
重启MacBook,选择从USB设备启动。进入Windows安装界面后,选择自定义安装,选中Boot Camp分区进行安装。
2. 安装语言、时间和键盘
在安装过程中,你需要选择安装语言、时间和键盘布局。一般来说,默认设置就足够了。
3. 密钥和版本
在密钥输入环节,你可以选择“我没有产品密钥”,然后选择要安装的Windows 10版本,专业版或家庭版。
四、安装驱动程序
安装完Windows系统后,你需要安装一些驱动程序,让Windows和MacBook更好地协同工作。
1. Boot Camp驱动
重启MacBook,选择从Windows启动。在Windows中,打开“设备管理器”,你会看到一些设备上有一个黄色感叹号。这是因为缺少驱动程序。
2. 安装Boot Camp驱动
打开Boot Camp助理,它会自动下载并安装所需的驱动程序。安装完成后,重启MacBook,再次选择从Windows启动。
五、切换大法
现在,你已经成功地在MacBook上安装了Windows系统,接下来就是如何切换了。
1. 开机切换
在开机或重启时,按住Option键,选择Windows启动即可。
2. 系统偏好设置切换
在Mac系统中,点击桌面左上角的苹果图标,选择“系统偏好设置”,然后选择“系统”栏目下的“启动磁盘”。在弹出的对话框中,选择Windows磁盘,点击“重新启动”按钮。
怎么样,是不是觉得苹果电脑安装Windows系统其实并没有那么难呢?现在,你的MacBook已经可以胜任更多的工作了,无论是办公、游戏还是娱乐,它都能轻松应对。快来试试这个神奇的转换之旅吧!