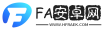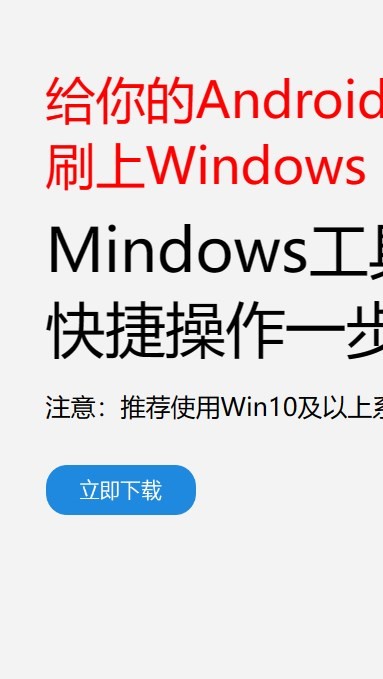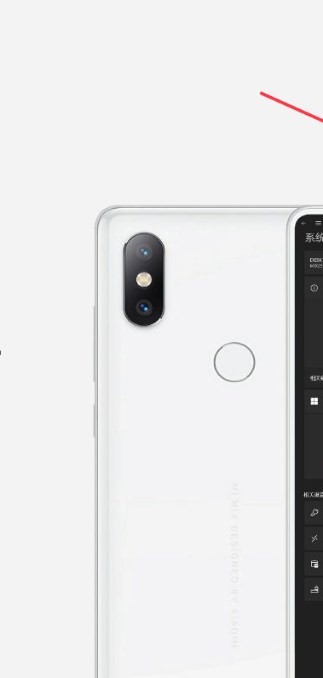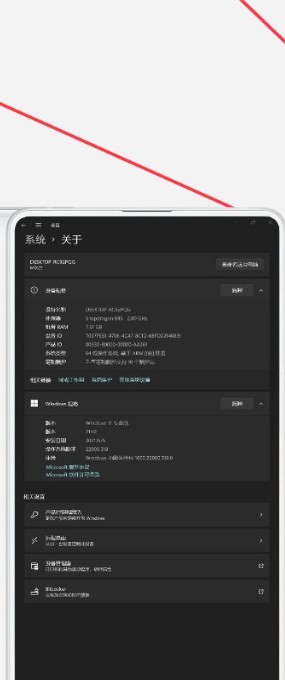安卓版下载
安卓版下载
大小:7.0MB
下载:29641次
mindows工具箱
- 支 持:Android
- 分 类:手机软件
- 大 小:7.0MB
- 版 本:v1.0
- 评 分:
- 开发者:
- 下载量:29641次
- 发 布:2025-03-05 04:47
手机扫码免费下载
#mindows工具箱 截图
#mindows工具箱 简介
亲爱的Mac用户们,你是否曾为那些只能在Windows上运行的软件而烦恼呢?别急,今天就来教你怎么在Mac上装Windows系统,让你的Mac电脑瞬间变身双面神,既能优雅地使用MacOS,又能轻松驾驭Windows!
一、为何要在Mac上装Windows系统?
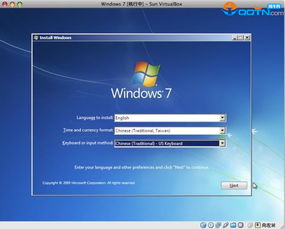
想象你正坐在你的MacBook Pro前,准备开始一个重要的工作项目,却发现那个你心爱的软件——哦,天哪,它只支持Windows!这时候,你可能会想:“哎,我这是何苦呢?”别急,现在就让你摆脱这种烦恼!
1. 特定软件需求:有些专业软件,如CAD、Photoshop等,只有Windows版本,这让许多Mac用户头疼不已。
2. 游戏爱好者:对于游戏玩家来说,Windows平台上的游戏种类和数量远超Mac,而且性能也更优越。
3. 工作需求:有些工作环境要求必须使用Windows系统,比如某些公司的内部系统或软件。
二、在Mac上装Windows系统的两种方法
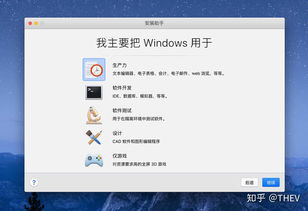
方法一:Boot Camp双系统安装
1. 准备工作:确保你的Mac支持Windows系统,并备份好重要数据。
2. 下载Windows镜像:从微软官网或其他渠道下载Windows ISO文件。
3. 创建Windows安装U盘:使用Boot Camp Assistant创建Windows安装U盘。
4. 分区:在Boot Camp Assistant中,将Mac硬盘分区,为Windows系统预留空间。
5. 安装Windows:重启Mac,从U盘启动,按照提示安装Windows系统。
方法二:虚拟机安装
1. 选择虚拟机软件:如VMware Fusion、Parallels Desktop等。
2. 安装虚拟机软件:按照软件提示完成安装。
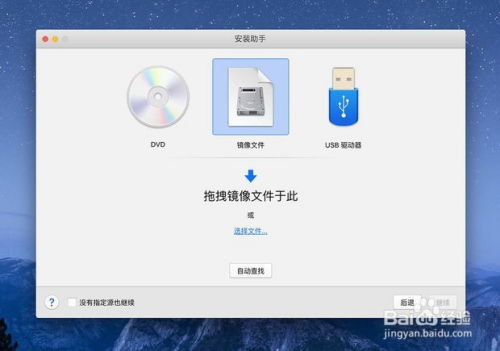
3. 创建虚拟机:在虚拟机软件中创建一个新的虚拟机,并选择Windows操作系统。
4. 安装Windows:按照虚拟机软件的提示安装Windows系统。
三、Boot Camp双系统安装详解
1. 打开Boot Camp Assistant:在Finder中找到“实用工具”,然后打开“Boot Camp Assistant”。
2. 选择任务:选择“创建Windows 7或更高版本的安装盘”。
3. 选择ISO文件和目标U盘:点击“选取”按钮,选择下载的Windows ISO文件,并选择U盘作为目标。
4. 格式化U盘:Boot Camp Assistant会自动格式化U盘,并复制Windows安装文件。
5. 重启Mac并进入Windows安装程序:重启Mac,并从U盘启动,按照提示安装Windows系统。
四、虚拟机安装详解
1. 选择虚拟机软件:在众多虚拟机软件中,VMware Fusion和Parallels Desktop是比较受欢迎的选择。
2. 安装虚拟机软件:按照软件提示完成安装。
3. 创建虚拟机:在虚拟机软件中,点击“新建虚拟机”按钮,选择Windows操作系统。
4. 安装Windows:按照虚拟机软件的提示安装Windows系统。
五、安装完成后,别忘了这些
1. 安装Windows驱动程序:在Windows系统中,安装Boot Camp提供的驱动程序,以确保Mac硬件正常工作。
2. 安装Mac版Office:如果你需要在Windows系统中使用Office软件,可以安装Mac版Office。
3. 安装其他软件:根据需要,安装其他软件,如游戏、专业软件等。
六、
在Mac上装Windows系统,让你的Mac电脑瞬间变身双面神,既能优雅地使用MacOS,又能轻松驾驭Windows!赶快行动起来,让你的Mac电脑焕发新的活力吧!